We are proud to be carrying out a service improvement project to move to an online pre-employment process. You will be requested to complete an online questionnaire to ensure you have suitable health screening and guidance in place to support you in your offered position. This will be part of the pre-appointment checks carried out for the role you have received a conditional offer for.
Logging in to complete your questionnaire
You will receive two emails to the email address you provided on your application form. These emails will be sent by the team managing your recruitment process. So, please do reach out to the recruitment team regarding when you can expect to receive this email. Please make sure you check your junk email box as depending on your inbox security, the email may land in your junk email. Move the message to your inbox to ensure future emails are received in your main inbox and not junk. You will receive correspondence from OH on the following email address: ohhelplineNOREPLY@cority.com.
One of the emails you will receive will provide you with a link to compete your questionnaire. To access the link you will need to log into MyCority. Your Employee number will be your Login ID (username).
As mentioned in the email, you will need to upload evidence from your device of previous vaccinations and screening if you are working in a patient facing role, a clinical role or working with patient specimens.
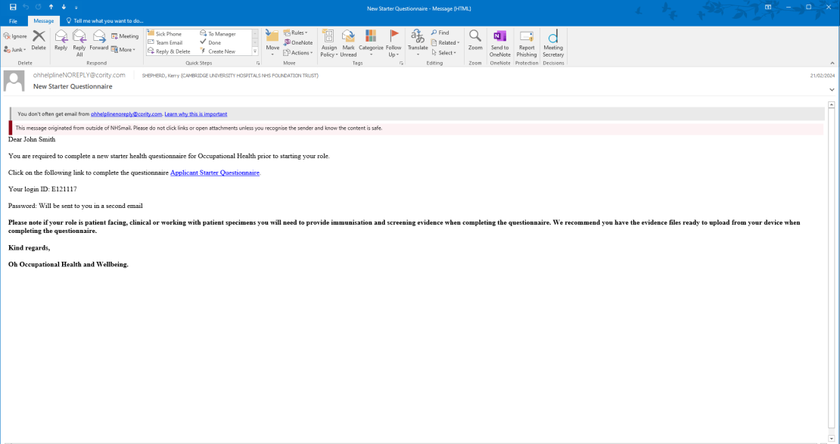
You will receive a second email with your password in so you can log into MyCority.
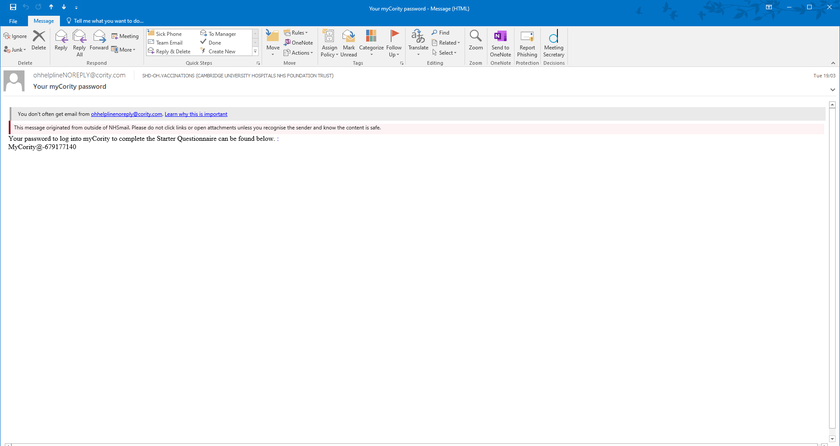
Now you have your password and username, click on the link to your questionnaire and enter your Login ID and Password. Make sure if you copy and paste your password that you click the eye icon to see the password and remove the hidden space at the front of your password, alternatively you can type the password in.
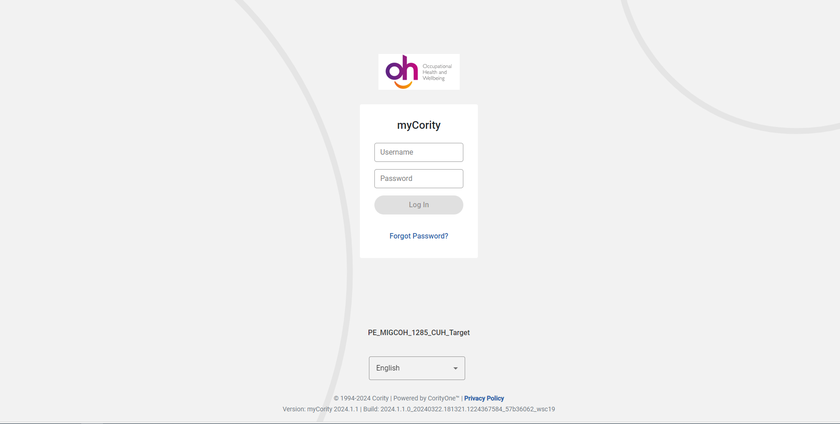
Please note: If you log in for the first time incorrectly (i.e. use wrong password or include spaces) it will create an error message when trying to update your password. If this happens please click the forgotten password link on the MyCority login screen and carry out the actions provided to reset your password using your email. You will then need to click on the questionnaire link again once your password is reset; it will ask you to carry out the process of setting up a password again. Make sure you click on your questionnaire link in your email and log in if you have reset your password.
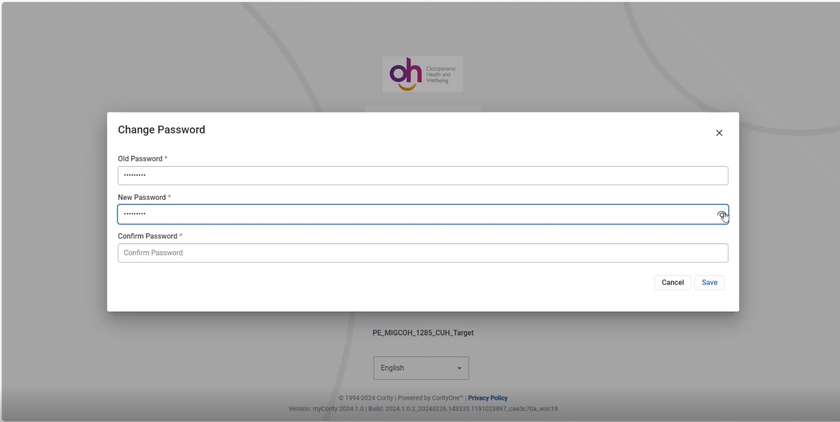
Once your password has been created, you will see a success notification pop up. Take note of your password as you will need to log in using this new password.
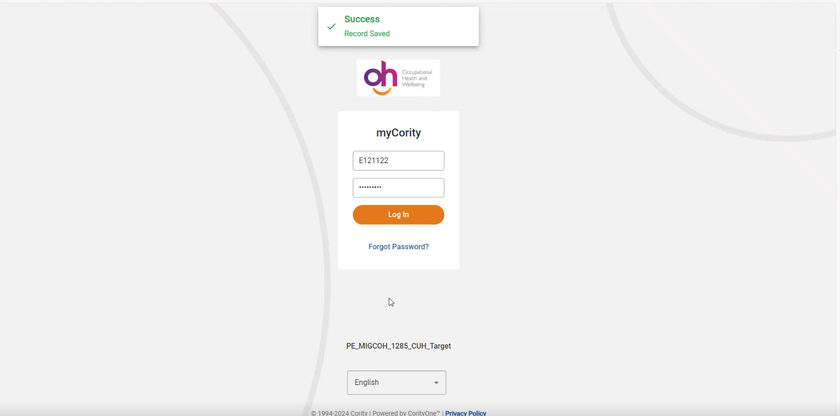
Please note the old password will still be remembered and showing in the password field, so make sure you remove anything in the field and type your new password in when logging in.
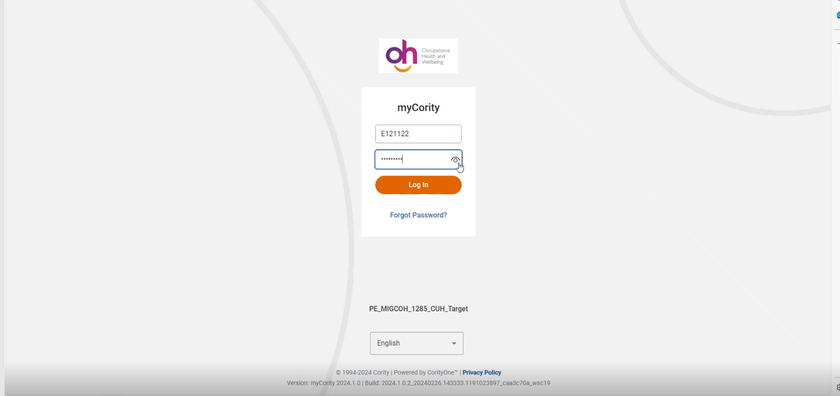
Once logged in you will be taken straight to the questionnaire to complete (ensure you click the questionnaire link to log in).
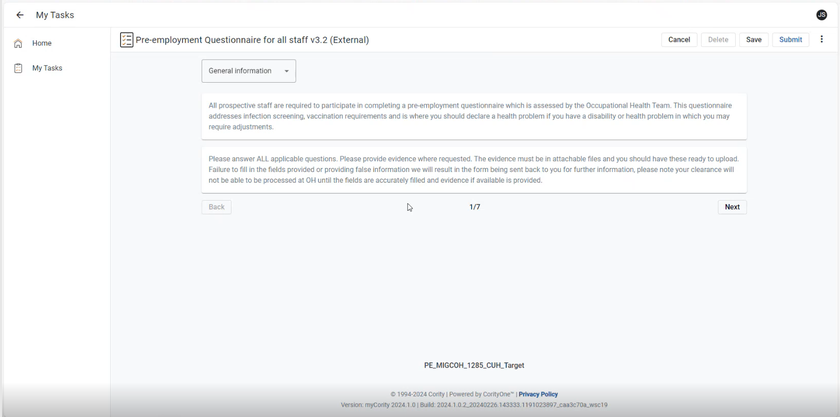
Questionnaire types
There are two questionnaires, one called 'external' for individuals joining the organisation and an 'internal' questionnaire for staff starting a different role in the same organisation. You can tell which questionnaire you have been sent to complete by the description at the top of the screen, this is stated in brackets. Please contact recruitment if you feel you have been sent the wrong questionnaire to complete.
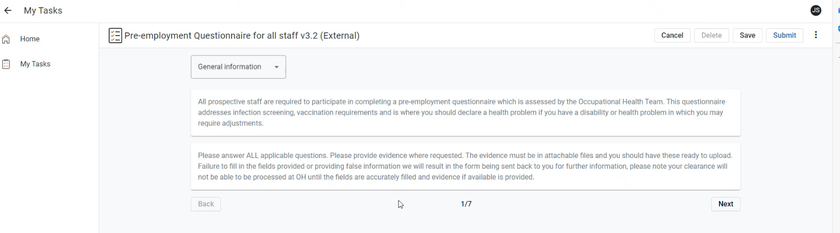
Completing your questionnaire
You can navigate through the questions using the 'next' and 'back' buttons. The top right hand corner buttons allow for you to save and come back later as well as submit your completed questionnaire. Make sure you read everything and answer all questions.
Section One: Personal details
The first section will ask you for your personal details so your patient record can be accurately updated.
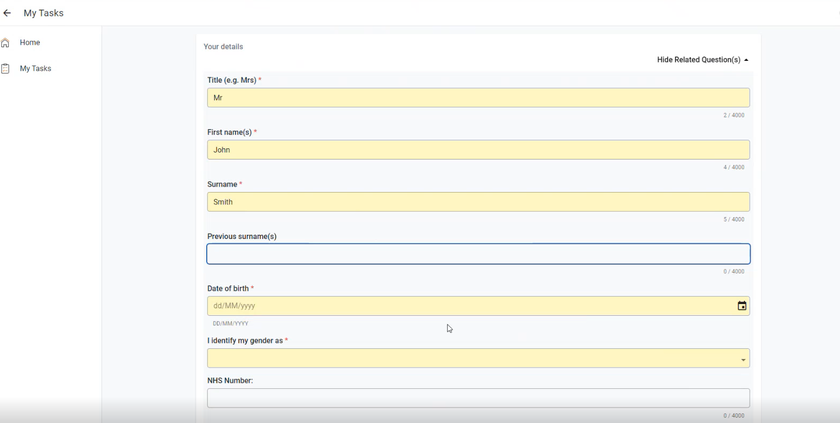
Section Two: About your new role
The second section will ask you for information on your new employment. Please note the fields in yellow are mandatory. You can select from a drop down or search for the correct answers for many of the fields.
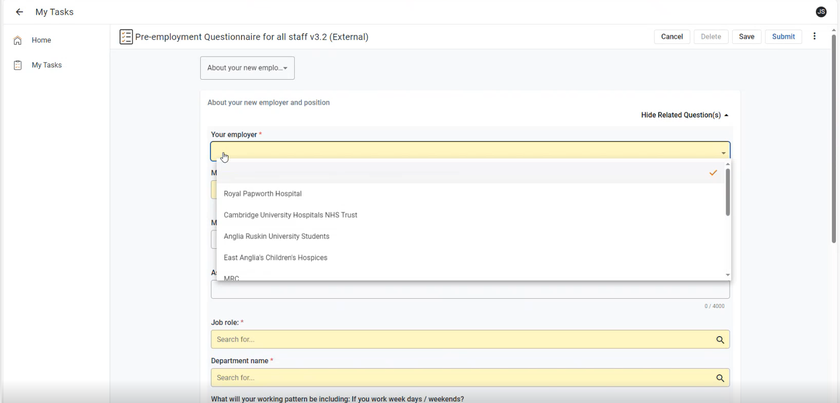
Section Three: Screening for your role
This section determines what level of screening you require and then asks you further questions to allow OH to decide if further screening is required to meet requirements for the new role. Please answer truthfully, especially to the question asking you if you are working with or around patients or are joining as a 'bank only' staff member. We will be auditing to check individual answers are accurate. If you are not sure of the answer, please save your questionnaire and reach out to your appointing manager or recruitment for guidance.
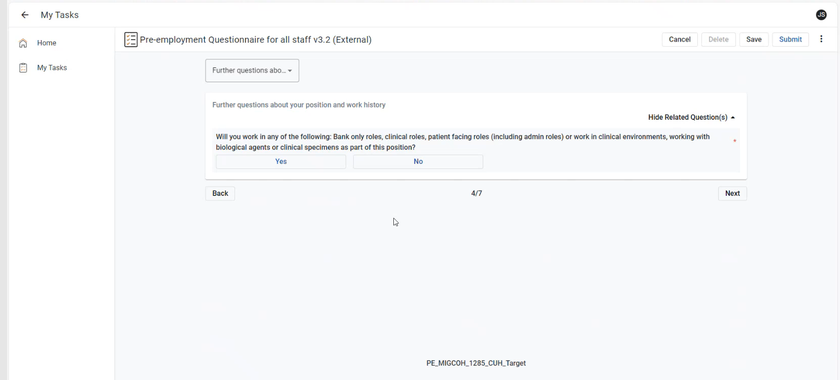
If you are clinical, working with or around patients or patient specimens or work for bank only, you will be asked to answer further questions on your role as well as screening questions - you may be required to provide evidence for screening, vaccinations and tests you have had in the UK.
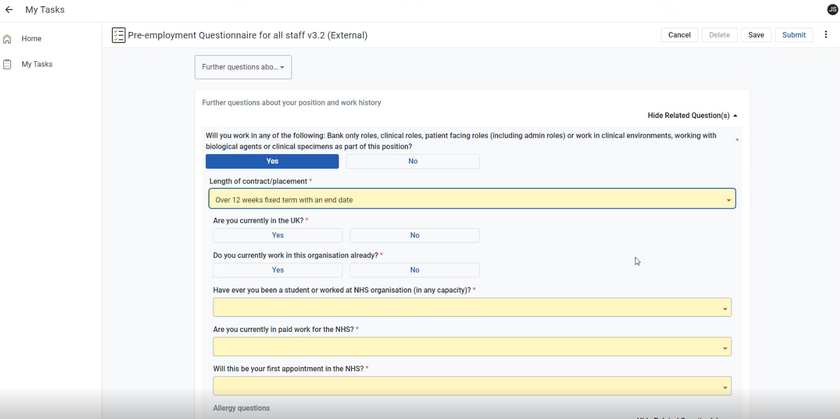
Section Four: health declaration
All staff working or carrying out a placement in the NHS require a health declaration. The fourth section of the questionnaire covers whether you need to complete the health declaration section and need a health declaration discussion with an OH Advisor before starting your role.
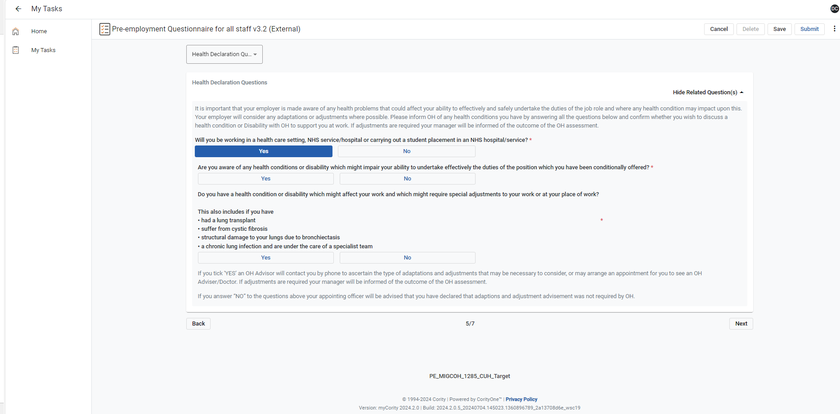
Section Five: Protected characteristics
There are non-mandatory questions regarding your protected characteristics; if you are willing OH would like to add this information to your OH patient record to better support you, to monitor the impact of OH services and activities on different staff groups and better understand and improve our services.
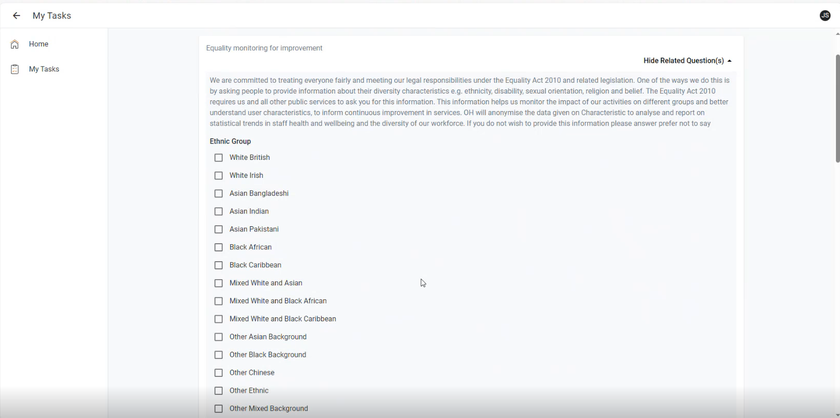
Section Six: Consent and signing of your questionnaire.
There are two statements that require your consent and signature on the questionnaire, one for the 'consent for use and recording of your information by OH on your patient record' and the other 'consent to sharing your record with your future occupational health providers'. To complete this section, you will need to tick the box, sign using your finger or cursor (depending on device used) and select the correct date.
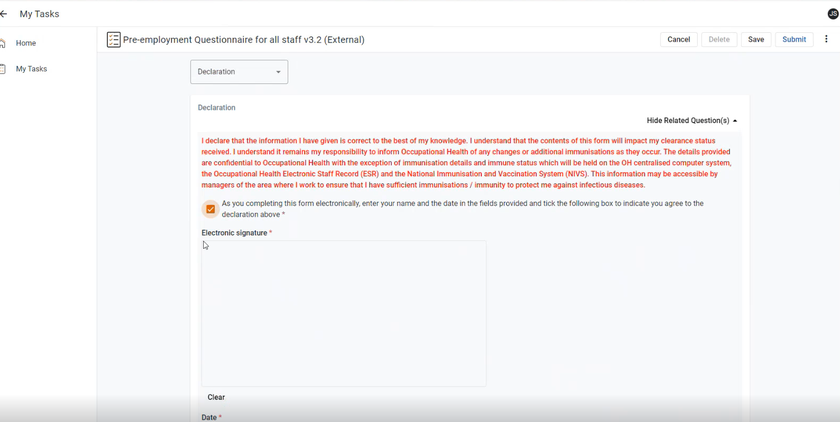

Providing evidence
Example of when a date of vaccination is required:
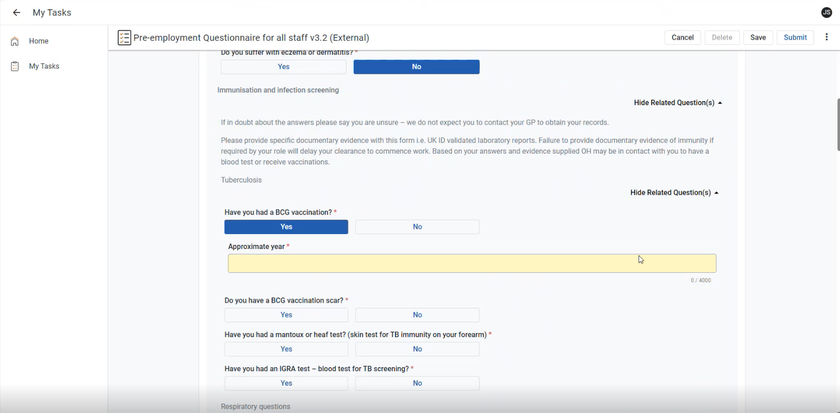
You may be asked provide the year you obtain your vaccination.
How to upload evidence:
If you answer 'Yes' to a question and are asked to provide evidence, please ensure this evidence is on headed paper from a UK lab, your GP or evidence provided from an OH provider.
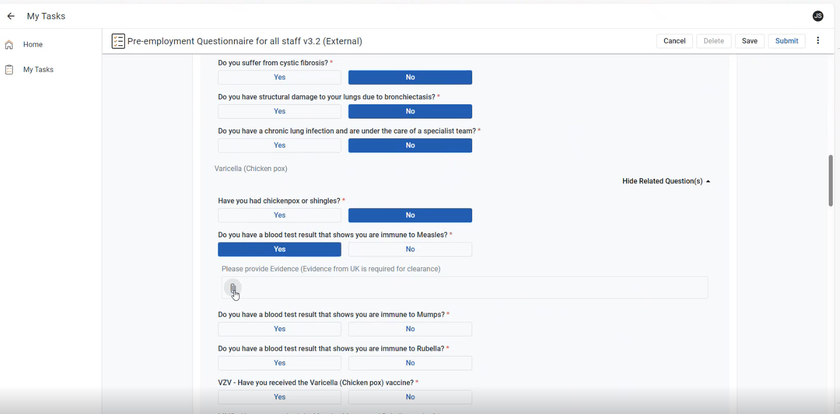
You can upload a PDF, photo or word document. Just click on the paper clip to open an additional window where you once again will need to click on the paper clip.

You can then select a file from your device to upload.
Once a file is uploaded it will display as an attachment with the file name given under the question answer.
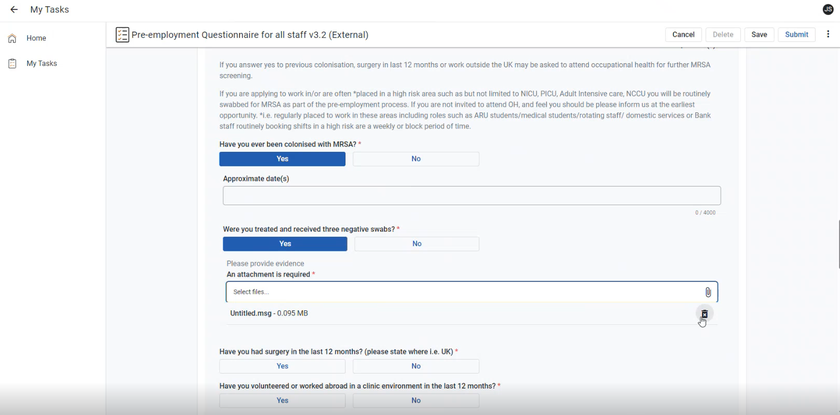
If you have attached the wrong document and need to remove it, simply select the bin/delete button to remove the file.
Example yes/no questions:
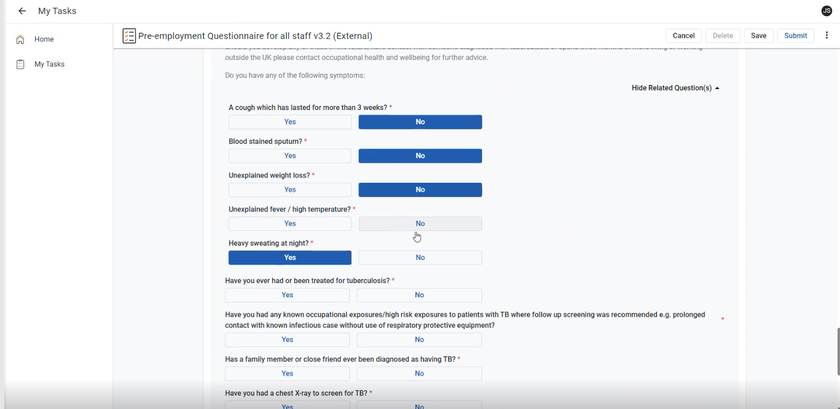
You will be asked to provide an answer of either 'yes' or 'no' to some clinical questions if working around or with patients. If you answer 'yes' you may be asked a further question.
Guidance on submitting you Questionnaire
When you get to the end of the questionnaire, the next button will not be clickable. To submit your questionnaire, you will need to use the 'submit' button in the top right hand corner of the screen.

If you are not ready to submit your questionnaire yet, you can 'save' your progress using the save button in the top right hand corner and come back later to finish and submit it.
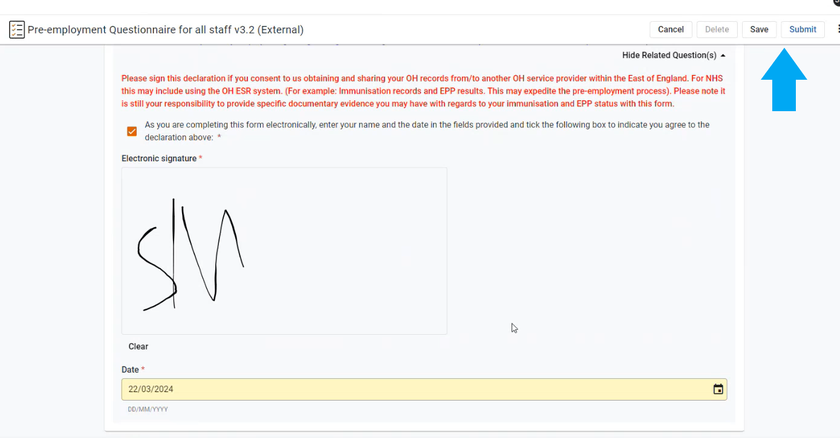
Guidance on what to do if you cannot submit your questionnaire
When you go to submit your questionnaire but have missed out a mandatory question, you will see a red banner at the top of the screen telling you which fields have been missed.
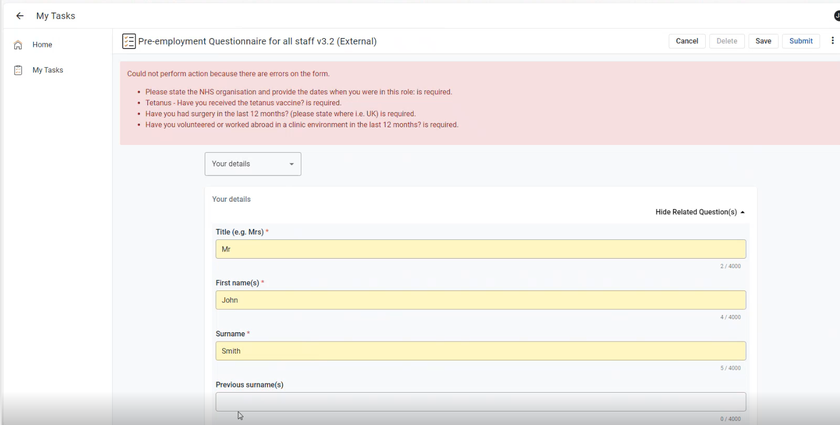
You can then go through and complete the missing answers - the fields will also flag as red
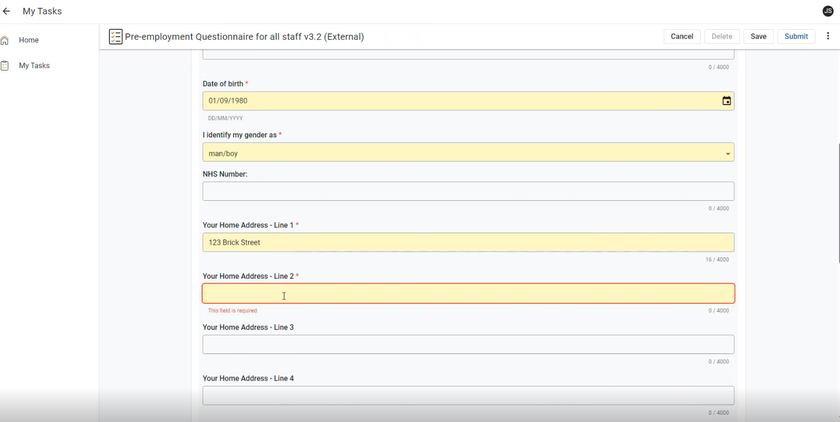
Once you have completed the missing field(s) they will disappear from the red banner. We recommend saving as you go along to avoid losing previous answers, particularly if you are not able to complete the questionnaire from start to finish or have distractions around you.
Once all missing fields are complete, the banner will completely disappear and you will be ready to click the 'submit' button once again.
Once you click the 'submit' button the page will buffer. Once successfully sent, a window will pop up showing success in submitting your questionnaire.
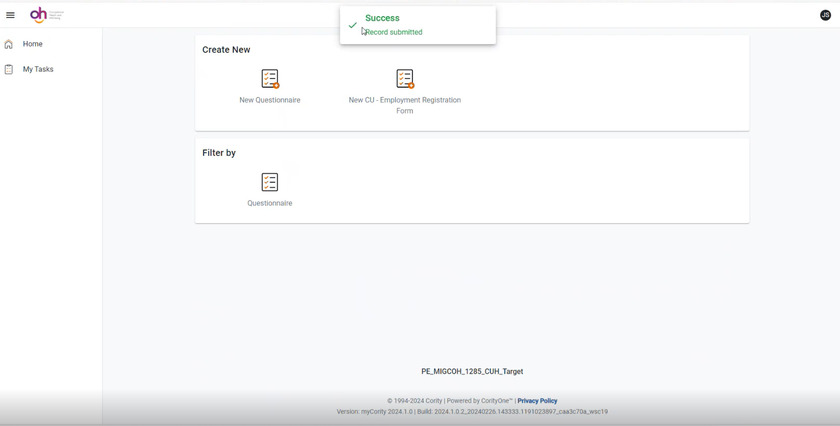
How to review your submitted questionnaire
To review your submitted questionnaire, go to 'my tasks' on the left hand side of your screen.
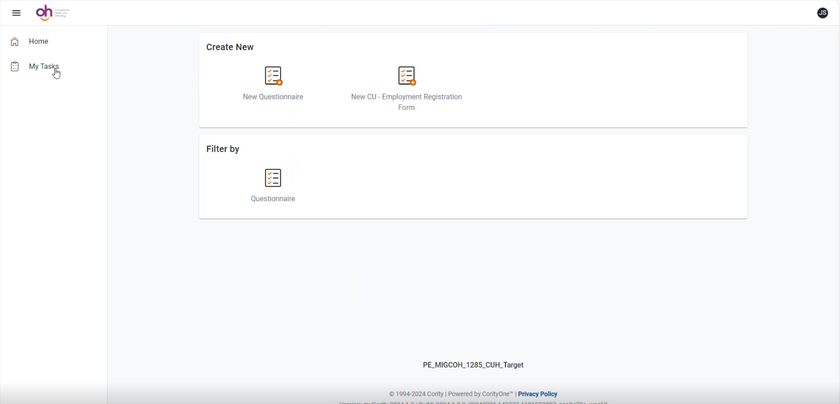
Click on the questionnaire you submitted. You may note that the form completed by the recruitment team that was used to send you your questionnaire by email is also presented here.
As the questionnaire has been sent it will sit under 'complete'; any questionnaires you have not sent will sit under 'incomplete'.

Click on the questionnaire you sent under the 'complete' section.
You will be taken to a screen where you can click through all the answers you gave. Use the 'next' and 'back' buttons to move through the sections.
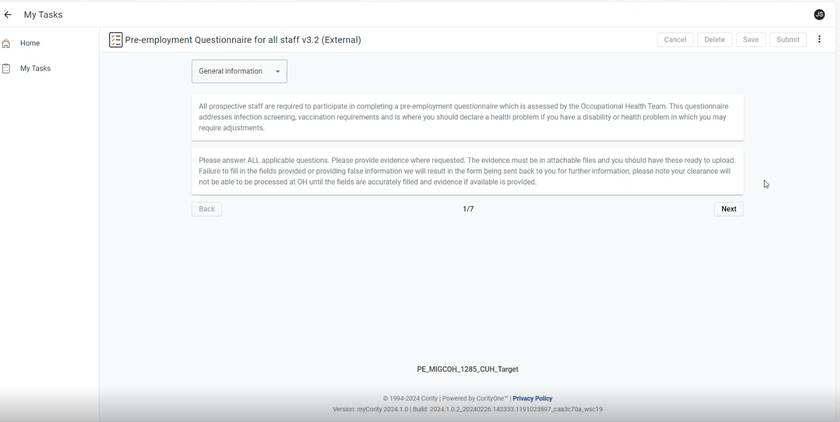
To print or download a pdf of your answered questionnaire click the three dots in the right hand corner of your screen.
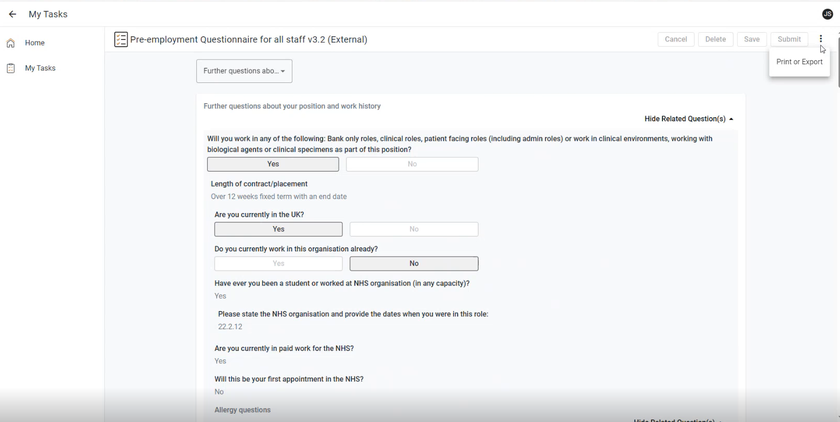
If you believe you have answered any questions incorrectly please email recruitment to double check. They may ask you to contact OH and provide them with an email of which answers need changing.

